Import panel in detail
The import panel is one of the features you are going to use a lot.

The above picture showed that you can use your webcam to scan barcodes during import. To enable this function, just click "off" at the right of "Webcam for barcode" to turn it on. Then put the back of your book or other item in front of the webcam, and make sure it can see it clearly. Most mainstream laptop built-in webcams will work out of box. For desktop or external webcams, you are recommended to purchase Microsoft Lifecam Cinema. Please refer to FAQ if you encountered any problem using this feature.
In the left half of import panel, you can access various settings in those blue text (links). They also shows the current state of this setting. You can click the "Amazon U.S." link to see a list of choices of sites. Clicking "Audio CD" for the list of available folders. For the rest of links, click and try them to see what they are about.
"Read input from file" feature can read a text file containing a barcode or title on each line. This is particularly useful when you have such a file exported by another application and would like to import by batch. It's also possible to use Windows Notepad to compose such a file manually.
"Scan a folder" feature let MediaMan read a folder of your choice to determine the possible contents in it, for automated import. If you have a folder of .mp3 music files, or .mp4 video files, this feature can greatly save your time during import process. If you have pictures inside these folders (hopefully with back-cover containing the barcode), MediaMan will even scan these barcode and put them into the lookup queue.
The right half of the import panel shows the current import progress and results. Clicking the links will bring up the items in those results for choice. Or click the icon at the left of the link to cancel or clear them.
Planning your collection folder structure
By default, MediaMan creates "Videos", "Music", "Books", and "Games" folder under "My Collection". Folders are most suitable for organizing items based on their nature, and not a particular attribute such as Author or Artist. Therefore, if you have many books and would like to put them into sub-folders, try these names for the folder:
- Paperback
- Hardcover
- Kindle
Or you can mix them up in the "Books" folder without creating any sub-folders. If you would like to see items from sub-folders in the parent one, check "Flatten Folder" from Views section of the toolbar.
Though MediaMan has the capability to create any number of nested folders in any level, it's generally recommended that you control the number of folders and only use about 2 levels. If you have a small collection, it's recommended to keep using the default folder structure just to keep your collection clean.
Drag items from the Item Listing Panel and drop it onto folders to reassign their folder.
Read on to learn about tags, an alternative way to organize items. If you would like to classify by Author, or Artists, go to the Cross Tab.
Using tags
Tagging is a powerful way to organize your collection. As shown in the following picture, tagging uses text rather than an icon tree to organize items.
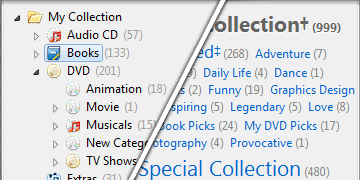
It displays as flat links, so called "tag cloud". Its primary benefit is that you can use long words and descriptive text to define items by their attribute, subject, or importance to you. Tagging is like labeling an item. The tag cloud mechanism will make tags that has many items associated appear larger to emphasize on its importance.
An item can have only one belonging folder, but it can have multiple tags.
To define a tag, you first edit an item, and put some text such as "Legendary" into the tag field. After saving, you'll see the tag appearing in the tag cloud.
Assigning items to existing tags is easy. You can either drag an item and drop it on a tag link, or right click an item to use the "Quick Tag" menu for batch assignment.
Editing item information, and cover images
At the top of the item details panel, there is a series of buttons that says "Details: Display / Edit / Gallery / Extra". "Display" is shown with an etched border indicating it's the current state. Editing item is another "state" of the details display. So to do this, you simply click "Edit" button.
Editing item information is like filling a form. Click any fields to change its information. When you are done, click "Save" at the top or press Enter.
To modify cover images or add extra ones, click "Gallery" button.
Manually entering item information, duplicating and removing items
To enter an item manually without looking it up on the web, click "Create Blank Item" on the toolbar. You can also create new items based on existing ones. To do this, use "Duplicate Item" on toolbar or right click the item to duplicate.
The rest process is similar to edting.
To remove an item, right click on it, and choose "Delete" from the menu. Note that this operation is not reversible.
Searching inside collection
[picture: search dropdown]
Click the box at the right of the toolbar that says "Search" to start searching items in the collection. Type-in search keywords, and MediaMan will scan collection for items as you type. Depending on settings, MediaMan may also scan web for relevant results.
Clicking an item link in search result will make MediaMan navigate to this item under the current context. That is, if you are in folder mode, MediaMan will navigate to the corresponding folder of this item.
Clicking a web link will open up your browser and point to this link.
Using flags for rental management
[picture: flag menu]
You can manage your rented, lent and borrowed stuff with MediaMan. The concept "Flag" in MediaMan is used to manage this kind of attribute. To flag an item as borrowed, you only need to select this item, right click to activate the context menu, and choose "Borrowed" in the Flag submenu.
You can also record information such as a person, date and period to describe the details of a flag. To achieve this, choose "Advanced..." in the flag options. A dialog will popup allowing you to set detailed flag options. Pressing "Ctrl+2" will bring you to the flag view, in which, flags, dates, and person are listed separately. This view can be used to quickly locate a due item or missing item and check its flag details.
Sorting, collation settings, and cross mode
Item listing can be sorted in various way. By default MediaMan sorts everything by "Title". This option can be changed via the "sorted by: Title" link at the bottom panel. Click this link and choose another field to order the current listing based on the chosen field.
Alternatively, press Alt+5 to switch to the detail grid listing mode. And click column headers for faster resorting of items.
When sorting, it's common to order person by last names, and ignore articles such as "A, The". This process is called "collation" in MediaMan. By default, MediaMan converts names to "Last Name, First Name" format, and move articles to end like "Title, The" before sorting. This option can be changed via the Gear icon at top right. It's possible to turn off conversion if you prefer the original way.
There are particular names MediaMan might not be able to handle correctly, such as "Backstreet Boys", or "Black Eyed Peas". Such artist names will be converted to "Boys, Backstreet", and "Peas, Black Eyed". In order to offer particular options to treat these names correctly, MediaMan implements "Collation Ignore List". If you would like to leave name collating on but ignore certain band names like these, right click this item and choose "Collation" from the menu. Just one click you'll be able to add names to the ignore list.
Collation ignore list can also be manipulated via the Gear icon. Collation ignore list isn't stored inside the collection file. It's stored in Windows registry. If you transfered your collection to another computer, you'll need to set this up again.
While on this subject, the Cross tab provides easier access to cross-referenced information. This tab is also accessible via Ctrl+4 keyboard shortcut. In this mode, items are classified by their fields. If you would like to list every album of "Black Eyed Peas", just click Artist->Black Eyed Peas .